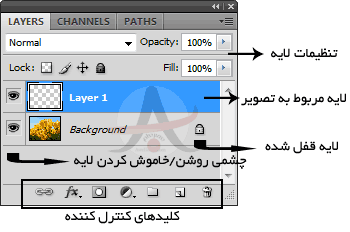آموزش فتوشاپ – درس لایه ها در پورتال جامع فرانیاز فراتراز نیاز هر ایرانی
سرتیتر های مهم مقاله
آموزش فتوشاپ – درس لایه ها ,در این درس و قبل از اینکه کار با سایر ابزار های فتوشاپ رو یادبگیریم لازم دیدم
در مورد لایه ها صحبت کنیم که واقعا اهمیت زیادی دارند و از درس بعد نحوه ی
درس ها به سمت کارهای عملی می رود و ابزارها رو در قالب تمرین های عملی باهم یاد خواهیم گرفت.
آموزش فتوشاپ – درس لایه ها
آموزشی
آموزش فتوشاپ – درس لایه ها
یکی از قابلیت های مهم و جذاب فتوشاپ امکان لایه بندی موضوعات یک تصویر است .
این بخش به شما این امکان رو میده تا بدون استرس و ترس از خراب شدن بخش های دیگر تصویر ،
بتونید بر روی تصویر هر تغییری رو اعمال کنید و در نهایت اگر از تغییر اعمال
شده رضایت نداشتید با پاک کردن اون لایه ، اصل تصویر دست نخورده برای شما باقی خواهد ماند.
پالت لایه ها
آموزش فتوشاپ – درس لایه ها
در درس اول از این سری آموزشی در مورد پالت ها صحبت کردیم ،
و در اینجا اختصاصا در مورد پالت لایه ها براتون خواهیم گفت.
تصویری را به صورت دلخواه در فتوشاپ باز کنید و از منوی window → Layers پالت لایه های مربوطه را باز کنید.
همونطور که در تصویر بالا مشاهده میکنید بخش های مختلف پالت لایه ها برای شما
نمایش داده شده ولی نگران نباشید ، در درسهای بعدی اینقدر با این
بخش ها کار خواهیم کرد که بر اونها تسلط کامل پیدا میکنید.
♥ برای فعال کردن پالت لایه ها شما می تونید از کلید میانبر F7 صفحه کلید هم استفاده کنید.
ایجاد یک لایه جدید
آموزش فتوشاپ – درس لایه ها
همونطور که در آموزش های مختلفی که در سایت قرار دادیم ذکر کردیم ،
اینجا هم باز تاکیید میکنم برای هر تغییر کوچکی که ایجاد میکنید سعی کنید یک لایه جدید ایجاد کنید
تا مجبور نشید برای یک اشتباه کوچک تمام مراحل رو از ابتدا طی کنید.
برای ایجاد یک لایه جدید در قسمت پایین پالت لایه یعنی در بخش
” کلید های کنترل کننده ” بر روی آیکون ایجاد لایه جدید ( ) کلیک کنید.
با انجام این کار حتما توجه کردید که لایه جدیدی که ایجاد میکنید بالای لایه ای قرار میگیره که انتخاب کردید.
| مرحله | توضیح |
|---|---|
| ۱ | باز کردن فتوشاپ و ایجاد یک سند جدید یا باز کردن یک تصویر آماده |
| ۲ | آشنایی با پنل Layers در سمت راست محیط فتوشاپ |
| ۳ | ایجاد یک لایه جدید از طریق گزینه New Layer یا کلید میانبر Shift+Ctrl+N |
| ۴ | تغییر ترتیب لایهها با کشیدن آنها در پنل Layers (لایه بالاتر روی لایههای زیرین نمایش داده میشود) |
| ۵ | استفاده از آیکون چشم کنار هر لایه برای نمایش یا مخفی کردن آن |
| ۶ | تغییر شفافیت (Opacity) و حالت ترکیب (Blending Mode) برای ایجاد افکتهای مختلف |
| ۷ | گروهبندی لایهها با کلید Ctrl+G برای مدیریت بهتر |
| ۸ | قفل کردن لایهها برای جلوگیری از تغییرات ناخواسته |
لایه فعال
آموزش فتوشاپ – درس لایه ها
شما میتونید در فتوشاپ تا ۹۹۹ لایه رو برای هر تصویر ایجاد کنید.هنگامی که شما تغییری مانند ت
رسیم یک خط رو بر روی تصویر اعمال می کنید این تغییر بر روی لایه ی فعال اعمال و ذخیره میشه.
اگر در تصویر بالا دقت کرده باشید یکی از دو لایه رنگ آبی هست ، وقتی یک لایه آبی رنگ میشه (هایلایت آبی)
یعنی این لایه فعال هست و هر ترسیمی و بلایی که بر روی تصویر بیارید در این لایه فعال (آبی رنگ) ذخیره میشه ،
پس دقت کنید برای اعمال تغییرات اول لایه ی مورد نظرتون رو انتخاب کنید (با کلیک) و بعد در تصویر تغییر ایجاد کنید.
ترتیب لایه ها
آموزش فتوشاپ – درس لایه ها
همونطور که در بالا گفتیم ، لایه ی جدید ایجاد شده در بالای لایه ی فعال (همون لایه ی آبی) ایجاد خواهد شد
، و لایه های زیرین رو تحت تاثیر قرار خواهد داد برای همین بعضی وقت ها لازم هست جای لایه ها رو تغییر بدید.
برای اینکه بتونید جای لایه ها رو با هم عوض کنید باید بر روی لایه مورد نظر کلیک کنید
( بدون اینکه کلیک رو رها کنید) و اون رو به زیر یا بالای لایه ی دیگر بکشید.(همون Drag & Drop)
کپی گرفتن از یک لایه
آموزش فتوشاپ – درس لایه ها
برای اینکه بتونید از یک لایه کپی تهیه کنید ۳ روش وجود داره که هرکدوم رو دوست داشته باشید میتونید استفاده کنید:
روش اول : بر روی لایه کلیک راست کنید و گزینه ی Duplicate Layer رو انتخاب کنید.
روش دوم : بر روی لایه کلیک کنید و اون رو بر روی آیکون ایجاد لایه جدید () بکشید.
روش سوم : لایه رو انتخاب کنید (آبی رنگ بشه) و بعد از صفحه کلید ، کلید های CTRL+J رو فشار بدید.
آموزش فتوشاپ – درس لایه ها
حذف لایه
آموزش فتوشاپ – درس لایه ها
برای حذف لایه فرمول خاصی وجود نداره ، تنها کافیه بعد از انتخاب لایه
( دیگه خودتون میدونید که لایه انتخاب شده یا لایه ی فعال هایلایت آبی داره ? )
بر روی آیکون سطل آشغال () در بخش کلید های کنترل لایه ها کلیک کنید.
یکپارچه سازی لایه ها
آموزش فتوشاپ – درس لایه ها
هنگامی که کلیه ویرایشات خود را بر روی یک فایل انجام دادید حتما لایه های موجود در فایل رو یکپارچه کنید.
این کار دو فایده داره ، اول اینکه تصویر اشتباها بر روی کامپیوتر تغییر نخواهد کرد و کسی نمیتواند
از تصویر شما سو استفاده کند و دوم اینکه حجم تصویر نهایی با یکپارچه سازی لایه ها به طور چشمگیری کاهش پیدا خواهد کرد.
برای یکپارچه سازی لایه ها ، بر روی پیکان سیاه رنگی که در قسمت بالای گوشه ی سمت راست پالت لایه ها قرار داره کلیک کنید
تا منویی برای شما باز بشه و گزینه ی Flatten Image رو انتخاب کنید.
* البته لازم هست این نکته رو یادآوری کنم که اگر برای طراحی سایت یا کارهای گرافیکی دارید
تصویری درست میکنید حتما قبل از یکپارچه سازی فایل خودتون رو
به صورت لایه باز با فرمت مخصوص فتوشاپ (PSD.) ذخیره کنید
چون ممکنه در آینده نیاز داشته باشید بخش کوچکی از تصویرتون رو ویرایش کنید.
روشن / خاموش کردن لایه ها
آموزش فتوشاپ – درس لایه ها
برای روشن/خاموش کردن لایه ها ( نمایش / عدم نمایش) ،
در پالت لایه ها بر روی آیکون چشمی () که در کنار لایه قرار داره
کلیک کنید.در صورتی که این چشم رو ببینید یعنی اون لایه روشن هست
و اگر لایه خاموش باشه شما این آیکون چشم رو نمیبینید.
سایر نکات در مورد لایه ها
آموزش فتوشاپ – درس لایه ها
تا اینجا میتونم بگم تقریبا تمام مسائل مهم در مورد لایه ها رو به شما گفتم و تنها دو چیز باقی مونده:
یک اینکه برای تغییر نام لایه ، بر روی لایه کلیک راست کنید و گزینه ی Layer Properties رو انتخاب کنید
و نام لایه رو وارد کنید.این کار خصوصا برای تصاویری که چندین لایه دارند خیلی مفید هست
و به راحتی میتونید لایه مورد نظرتون رو پیدا کنید و سردرگم نمیشید.
دوم اینکه بعضی از لایه ها به صورت قفل هستند و نمیتونید در اونها تغییر اعمال کنید ،
برای اینکه بتونید قفل لایه رو باز کنید کافیه بر روی آیکون قفل ( ) کلیک کنید
و اون رو بر روی آیکون سطل آشغال () بکشید و رها کنید ، با اینکار قفل لایه برداشته میشه.
خوب تقریبا درس های تئوری و توضیحات تموم شده اند و از درس بعد به صورت عملی و
در قالب تمرینات مختلف درس ها رو پیگیری خواهیم کرد تا حوصله شما کمتر سر بره! و دستتون به کار گرم بشه .